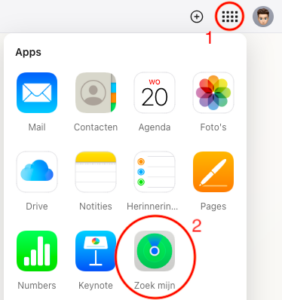iPhone geblokkeerd, ohnee?!
Die ene code, die je al zo lang gebruikt, werkt niet meer. Opeens is er een andere toegangscode die het toestel zou moeten ontgrendelen. Misschien heb je even een totale verstandsverbijstering, heeft iets in je tas duizend keer een code geprobeerd, heb je in een brakke bui de code aangepast of is je kind met je iPhone aan de haal gegaan. Inmiddels is je telefoon geblokkeerd en kan je niks meer doen. Lees in deze blog hoe je de controle over je telefoon terugkrijgt. Door middel van de volgende punten kan je jouw iPhone snel weer gebruiken.
- Zit de tijd uit
- Via ‘Zoek mijn’
- Via iTunes
- Via de herstelmodus
Zit de tijd uit
Gelukkig blokkeert Apple je iPhone niet direct volledig, er zit altijd eerst een afkoelperiode op. Deze tijd loopt wel per mislukte poging op, eerst zit je op een minuut, dan vijf minuten, gevolgd door een kwartier, een uur en zelfs 8 uur. Als je daarna nog een keer de verkeerde code invoert, wordt je iPhone wel echt geblokkeerd. Het maakt dan niet meer uit hoe lang je wacht, er zal meer voor nodig zijn om je toestel weer werkend te krijgen.
Helaas is de tijd die je te zien krijgt niet altijd up-to-date, dit kan geregeld een stuk korter zijn, maar soms ook langer. Houd het toestel dus in de gaten en probeer de juiste code weer als de timer over is. Let wel op dat je iPhone genoeg stroom in de batterij heeft, als het toestel uitvalt reset de timer namelijk en moet je na het opstarten weer wachten.
Op het moment dat het toestel echt is geblokkeerd staat de data dus ook echt achter slot en grendel en kan je het toestel alleen nog herstellen door alle data er af te halen. Om na het herstellen wel nog een back-up terug te kunnen zetten kan je sowieso nog proberen een back-up te maken. Als je maandelijks betaalt voor iCloud-opslag, probeert het toestel elke nacht een back-up te maken, zo heb je dus vaak toch alle data veilig staan. Wanneer je dit niet hebt, kan je nog proberen je iPhone aan een computer te sluiten. Wanneer deze eerder contact hebben gehad, kan je via iTunes of de Finder nog een backup maken.
Via ‘Zoek mijn’
Zolang de ‘Zoek mijn’-functie is ingeschakeld op je iPhone, kan je in ieder geval je toestel zelf vrij gemakkelijk wissen. LET OP: Hiermee gaat dus alle data van je toestel, daarom is het altijd belangrijk een backup van je data te hebben. Je doet dit alsvolgt:
-
- Log via hetzelfde Apple ID in op iCloud.com.
- Klik via het menu (1) op ‘Zoek mijn’ (2).
- Links staat bij ‘Alle apparaten’ de knop ‘Apparaten zoeken’, klik deze aan en klik dan op de geblokkeerde iPhone.
- Kies ‘Wis apparaat’.
- Je toestel wordt gewist en daarna kan je de iPhone weer opnieuw instellen. Als je een back-up hebt, kan je deze weer terug zetten.
Via iTunes
Door je iPhone te koppelen aan iTunes kan je het toestel ook herstellen, als deze connectie eerder al is opgezet, kan je zelfs nog een back-up maken. Dat is heel handig, want ook via deze weg zal dus alle data van het toestel afgehaald worden. Dit doe je volgens deze stappen:
- Verbind je iPhone met iTunes door een usb-kabel in te pluggen, bij voorkeur in een apparaat dat al eerder is gesynchroniseerd met je iPhone.
- Open iTunes op je computer en selecteer je iPhone.
- Als je je toestel al eerder eens verbonden hebt met deze computer, vervolg dan deze stap. Zo niet, ga dan verder naar stap 4. Klik hiervoor op ‘Overzicht’ en maak de reservekopie lokaal op je computer.
- Klik op de knop ‘Herstel iPhone…’
- Als het toestel weer klaar staat op het ‘Hallo’-scherm, log je weer in met je Apple ID en kan je eventueel de reservekopie terug zetten via iTunes of iCloud.
Via de herstelmodus
Mocht geen van deze opties lukken, zou je nog kunnen proberen het toestel in de herstelmodus te zetten. Zo kan je toch via de Finder of iTunes het besturingssysteem opnieuw installeren, waardoor het toestel ook niet meer geblokkeerd zal zijn. Ook hiermee gaat natuurlijk alle data van het toestel af, weer een reden om geregeld goede back-ups te maken. Loop de volgende stappen nauwkeurig door, dan kan je zo je iPhone weer gebruiken:
- Sluit via een usb-kabel je iPhone aan op een computer.
- Zet je toestel in de herstelmodus.
- Voor de iPhone 8 en nieuwer:
- Klik kort op de volume omhoog-knop.
- Klik daarna kort op de volume omlaag-knop.
- Houd dan de power-knop aan de andere kant van het toestel ingedrukt.
- Het scherm zal zwart wegvallen en daarna het Apple logo laten zien. Houd de knop nog steeds ingedrukt.
- Zodra het herstelscherm in beeld komt, kan je de power-knop loslaten.
- Voor de iPhone 7 (Plus)
- Houd de volume omlaag-knop en de power-knop ingedrukt.
- Het scherm zal uitvallen en niets meer laten zien.
- Laat dan de power-knop los, maar houdt de volume omlaag-knop ingedrukt.
- Dan zal het herstelscherm tevoorschijn komen.
- Voor de iPhone 6s of ouder:
- Houdt de thuis-knop en de power-knop tegelijkertijd ingedrukt.
- Het scherm valt zwart weg, laat nu de power-knop los.
- Blijf de thuis-knop ingedrukt vasthouden, eerst zal het Apple logo weer tevoorschijn komen en daarna het herstelscherm. Dan kan je ook de thuis-knop loslaten.
- Voor de iPhone 8 en nieuwer:
- Ga op je computer naar de Finder of iTunes.
- Selecteer je iPhone en klik op herstel.
- Het toestel zal een paar keer opnieuw opstarten, als je het ‘Hallo’-scherm weer te zien krijgt is het gelukt en kan je eventueel weer een back-up terug op je telefoon laden.
Kom langs in de winkel
Mocht dit nou allemaal abracadabra zijn voor je, of geeft het toestel een gekke foutcode tijdens het herstellen, kom dan gerust even bij ons langs in de winkel. Dan kunnen wij het nogmaals voor je proberen. Je kan hiervoor het best even een afspraak inplannen, dan houden we alvast wat tijd voor je vrij, maar je kan natuurlijk ook altijd gewoon even bij ons binnen stappen!