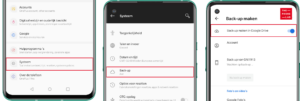Een back-up maken van je iPhone of Android-telefoon, lees hier hoe!
We kunnen vandaag de dag bijna alles met onze smartphone doen, dus je kunt je voorstellen hoe belangrijk de data is die erop staat! Om te voorkomen dat je jouw kostbare gegevens kwijtraakt, is de enige manier om vooraf preventieve maatregelen te nemen. Het maken van een back-up van jouw iPhone of Android-telefoon kan jou veel hartzeer besparen en in dit blog laten wij je zien hoe je een back-up maakt van jouw iPhone of Android-telefoon met de meest efficiënte methodes.
We bespreken:
- Een back-up maken van je iPhone
- Nog meer opslagruimte!
- Een back-up maken van je Android smartphone
- Back-up van Android-telefoon naar PC of Mac
- De service van ThePhoneLab
Een back-up maken van je iPhone
Back-up maken met iCloud
iCloud is heel eenvoudig en gemakkelijk te gebruiken om een back-up van je iOS-apparaat te maken. Elke geregistreerde iOS-gebruiker krijgt 5 GB gratis opslag op iCloud en je kunt met een paar klikken een back-up van jouw iPhone maken wanneer je maar wilt! Ook kun je automatisch een back-up van jouw iPhone laten maken, zodat je dit niet vergeet. Wil je weten hoe? Volg dan de volgende stappen:
- Zorg ervoor dat je iPhone is verbonden met een WiFi-netwerk.
- Ga vervolgens naar ‘Instellingen’ en klik op jouw account (boven in het scherm)
- Scrol nu omlaag om de optie ‘iCloud-reservekopie’ te vinden, en schakel dit in.
Als je een Apple Watch gekoppeld hebt aan je iPhone, wordt hiervan automatisch ook een back-up gemaakt via iCloud wanneer je iPhone een back-up maakt.
Gebruik je iOS 10.2 of eerder, volg dan de volgende stappen
- Open ‘Instellingen’, kies ‘iCloud’ en dan ‘Back-up’.
- Tik op ‘Nu een back-up maken’ en zorg dat je verbonden blijft met een WiFi-netwerk totdat het proces is voltooid.
Wanneer je niet alles wilt back-uppen, kun je in het iCloud menu ook de gewenste bestanden aanpassen door aan of uit te zetten van welke apps je een back-up op iCloud wilt maken.
Om te voorkomen dat de back-up onderbroken wordt, wordt de back-up alleen automatisch uitgevoerd wanneer de iPhone aan de oplader ligt, een Wi-Fi verbinding heeft en is vergrendeld.
Nog meer opslagruimte!
Let er wel op dat je iCloud voldoende vrije ruimte heeft om een back-up te maken. De gratis 5 GB opslagruimte die je van Apple krijgt is snel vol. En is dan ook niet genoeg om een back-up te maken van je volledige 64 GB, 128 GB of 256 GB iPhone. Daarom geeft Apple je de keuze om de opslagruimte uit te breiden. Je kunt voor € 0,99 p/m 50 GB kopen, voor € 2,99 p/m 200 GB en voor € 9,99 p/m 2 TB aanschaffen om er zeker van te zijn dat al jouw data veilig staat opgeslagen. Super handig: de abonnementen van 200 GB en 2 TB kunnen worden gedeeld met familie zodat iedereen die is aangesloten op jouw Apple familie account hiervan kan profiteren!
Back-up maken met iTunes
Met iTunes kunt je een back-up maken van je smartphone door middel van je eigen computer. Aan de hand van de volgende stappen leggen wij je uit hoe dat moet:
- Sluit jouw iPhone aan je computer aan met een USB-kabel (zoals bijvoorbeeld je oplaad kabel).
- Op je iPhone verschijnt nu een bericht met de vraag of je deze computer wilt vertrouwen, tik op ‘Vertrouwen’ en voer indien ingesteld de toegangscode in van jouw smartphone.
- Klik vervolgens op het apparaat pictogram, deze verschijnt in het iTunes menu in het midden van het paneel.
- Zoek de optie ‘Back-ups’ en vink ‘Maak een back-up op deze computer’ aan.
- Druk vervolgens op ‘Nu back-up maken’, er wordt nu een volledige back-up van jouw iPhone wordt op deze computer opgeslagen.
iTunes maakt een back-up van alles op jouw iPhone behalve gevoelige data zoals bijvoorbeeld je gezondheid app of opgeslagen creditcard gegevens. Als je ervoor kiest om deze data ook in de back-up mee te nemen, moet de back-up versleuteld te worden. Als je ervoor kiest om de back-up te versleutelen, onthoud dan het wachtwoord dat je ingesteld hebt, anders kun je het back-up bestand niet meer gebruiken! Bovendien, in tegenstelling tot iCloud, staat iTunes geen selectieve back-up van gegevens toe, het maakt altijd een back-up van alles.
Een back-up maken van je Android smartphone
Gebruik je Google-account
Wanneer je jouw Android-apparaat voor het eerst hebt ingesteld, heb je je zeer waarschijnlijk aangemeld bij jouw Google-account of hiervoor een nieuw Google-account aangemaakt. Met dit account maakt Google automatisch een back-up van een groot deel van je gegevens waaronder je wachtwoorden en Wi-Fi instellingen inclusief de details van jouw Android-instellingen en weergave voorkeuren zoals je achtergrond. Je kunt de back-up controleren door de volgende stappen de volgen:
- Ga naar ‘Instellingen’ kies ‘Back-up maken en opnieuw instellen’, dit is afhankelijk van het type Android-telefoon en welke versie besturingssysteem je hebt.
- Ook kun je bovenin het instellingen scherm zoeken naar ‘Back-up’.
- Zorg ervoor dat ‘Back-up naar Google Drive’, ‘Back-up van mijn gegevens’ en ‘Automatisch herstellen’ is ingeschakeld om er zeker van te zijn dat er altijd automatisch een back-up wordt gemaakt van je gegevens.
Back-up van Android-telefoon naar PC of Mac
Wanner je de Google service liever niet gebruikt, is een lokale back-up ook een optie. Voor een Android-apparaat kunt je altijd een back-up maken van documenten op een PC of Mac. Hoe? Dat leggen we je nu uit:
- Verbind je smartphone met de pc via een USB-kabel, open het ‘Verkenner-venster’ en zoek het telefoonpictogram in de buurt van andere draagbare apparaten en dubbelklik om deze te openen.
- Schrik niet als dit venster leeg is, dit betekend vaak dat er nog een handeling moet worden uitgevoerd op de telefoon om bijvoorbeeld ‘USB bestand overdracht’ aan te zetten.
- Hier vind je alles wat is opgeslagen op de interne opslag of externe SD-Kaart van je Android toestel en kun je gaan zoeken naar wat je precies wilt back-uppen, browsen en het verplaatsen van mappen of bestanden of de volledige mappen structuur in een keer kopiëren.
- De vaak belangrijkste bestanden zoals foto’s, vindt u in de map genaamd “DCIM”
Voor het maken van een back-up op een Mac, is een Google-programma vereist met de naam ‘Android File Transfer’. Het programma werkt momenteel alleen als je Mac is bijgewerkt naar Mac OS 10.5 of hoger en dat je Android-apparaat moet werken op Android 3.0 of hoger. Hier is hoe het werkt:
- Nadat je het programma hebt gedownload, sluit je het Android toestel aan op je Mac en ontgrendeld je het toestel.
- Op het toestel verschijnt nu de USB-statusmelding. Tik hierop en kies ‘Bestanden overzetten’.
- Het programma wordt automatisch geopend op de Mac met alle bestanden van je telefoon waarna alles, of een select aantal bestanden naar keuze, kan worden overgezet op de Mac.
De service van ThePhoneLab
Zoals hierboven beschreven, zijn er aardig wat mogelijkheden om een back-up te maken van uw smartphone en de data die hierop staat. Mocht er toch liever je voorkeur zijn om dit veilig en vertrouwd door een van onze specialisten te laten doen, kan dat ook!
In een van onze winkels staan wij altijd voor je klaar om professioneel en met privacy voorop een grondige back-up te maken van al jouw data! Maak hiervoor een afspraak of kom langs bij een van onze winkels!