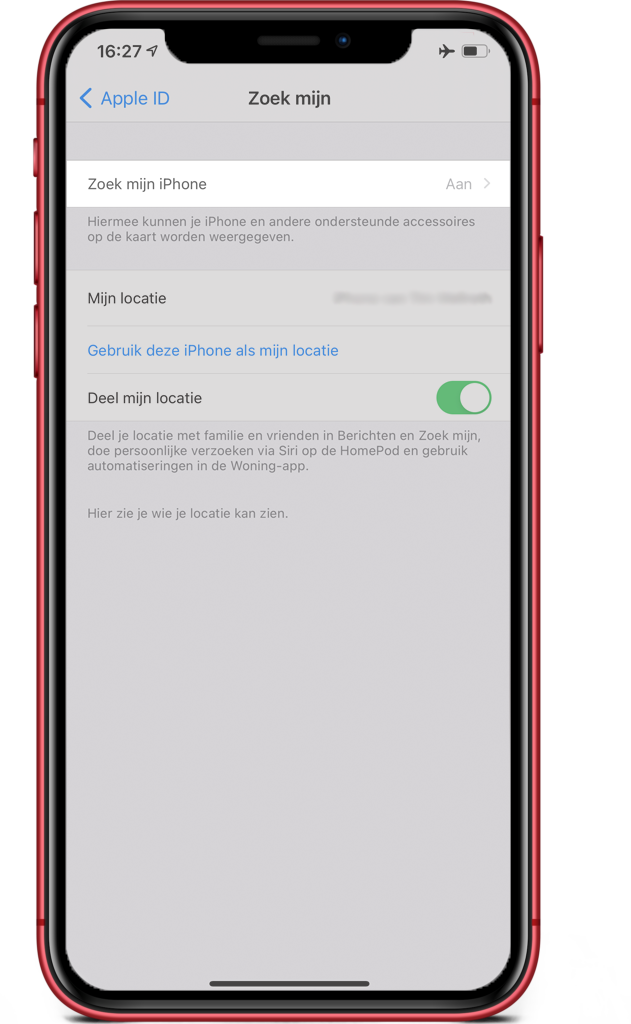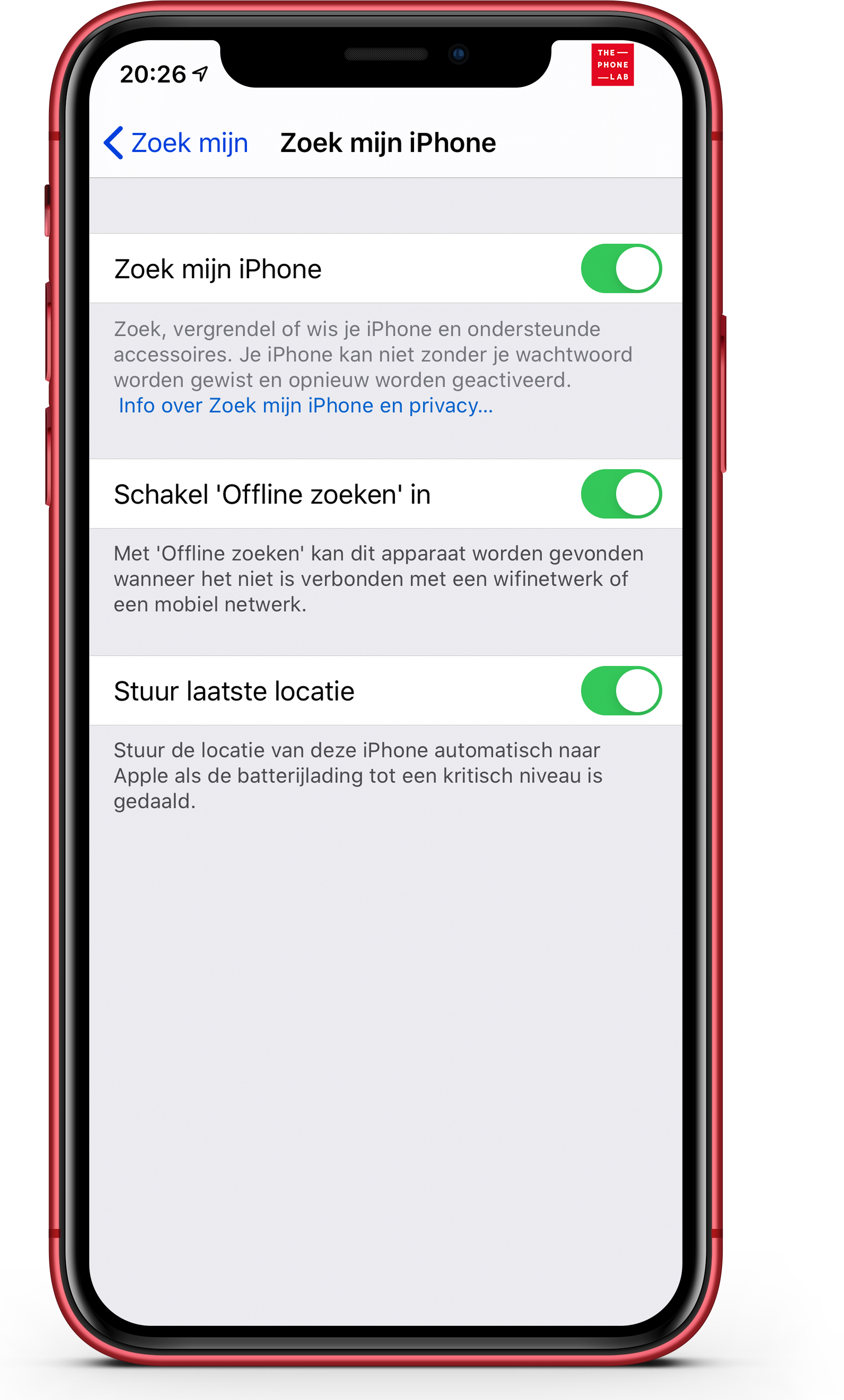Set up my iPhone search: how it works
Help! My iPhone is lost! Now what!
You just get home and, as you’re used to, grab your iPhone from your pocket. And then it happens, that feeling of panic: where is my iPhone? You search 3 more times in your pocket, jacket pocket and purse but then come to the conclusion that your iPhone is missing. Fortunately, Apple has come up with a handy app for that, namely; Find My iPhone. But then Find My iPhone must be turned on, in this blog we will explain how to set up Find My iPhone. We also explain how to connect not only your iPhone but also your other Apple devices to this app.
What is find my iPhone?
Find my iPhone (or Find my iPhone if your device is set up in English) is an app that lets you easily find Apple devices if they are lost. So whether it’s your iMac, iPhone, iPad or any other iOS device, you can pair them all with this! By logging into your iCloud account, which you do with your Apple ID and password, if a device is lost, you can do the following things to see where your device is.
- Finding your device on a map
- Play a sound on the device (useful if you know it’s at home but
have no idea where) - Locking your device remotely
- Delete all data on a device.
Set up Find My iPhone on your iPhone or iPad
Setting up Find My iPhone is fairly simple, but essential if you want to take advantage of this feature. You proceed as follows:
- Unlock your iPhone/ iPad and go to Settings.
- Now click on your account at the top of the screen.
- Navigate to Find My and click Find My iPhone.
- Now check the Find my iPhone option.
Set up Find My Mac on MacBook or iMac
As indicated earlier, there is also a “Find My Mac” feature. You can use this feature to locate your MacBook or iMac. To activate the feature, follow these steps:
- Open your Macbook/iMac and go to System Preferences and then choose iCloud.
- Enter your personal Apple ID and follow the instructions.
- Now check the “Find my Mac” option.
Set up Find My iPhone on Apple Watch and AirPods
Apple’s retrieval feature is also available for your AirPods and, as of watchOS 3, for your Apple Watch. Super convenient! What’s extra nice is that you don’t have to turn on Find My iPhone yourself for your AirPods or Apple Watch. In fact, this is automatically activated when Find My iPhone is enabled on the paired iPhone. Above, we explain how to turn on Find My iPhone on your iPhone.
Set up Find My iPhone from the computer
When your iPhone is lost or stolen, it is best to get to a computer with Internet access as soon as possible. Using the Internet browser, go to iCloud.com/find, here you can log in with your Apple ID and then choose the Find My iPhone section. Now all your paired devices appear on a map. When you click on the green bullet, and then on the info icon, more information about your device appears. If you see that your iPhone is still in the house, you can choose Play sound. When you see that your iPhone is in a location where you are not you can choose Lost Mode.
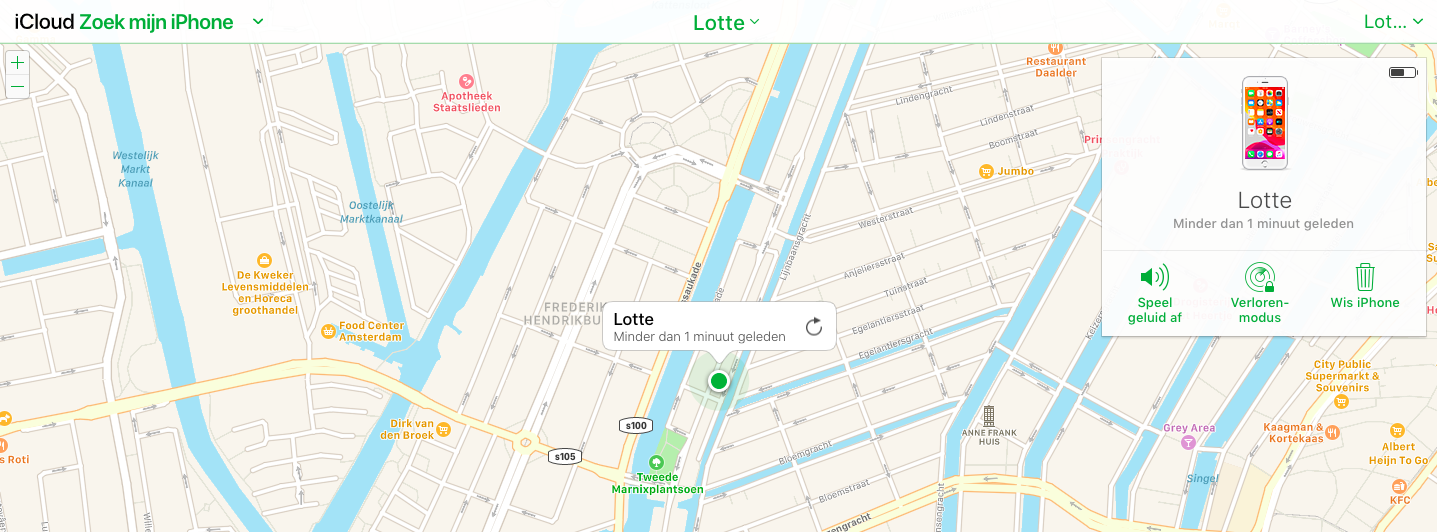
How do I block my device and enable Lost Mode?
When you are sure your iPhone, iPad, iPod touch, Apple Watch or Mac has been lost, you can lock your device remotely with an access code. This passcode ensures that someone else cannot just unlock your iPhone and snoop through your data.
Locking your iPhone is as follows:
- Open your Internet browser and go to iCloud.com/find or open the “Find My iPhone” app.
- Select the device you want to lock here.
- Now choose Lost mode.
If your iPhone already has a PIN or password, then your iPhone is already locked. When asked to provide a phone number, choose one that is still active or, for example, that of a friend. After all, there is no point in entering the number of your own iPhone here if you have lost it. Lost mode is now enabled and you can continue to track the location of your iPhone. You can also leave a message visible on your lost iPhone’s access screen.
Disable Find My iPhone
If you have multiple Apple devices, the list of paired devices in Find My iPhone can get long. Want to unplug a device, such as your MacBook that you really only use at home anyway? It can be done very easily, and we’ll explain how:
- Open your Internet browser and go to iCloud.com/find or open the “Find My iPhone” app.
- Now select the device you want to delete and choose delete.
- Note; the delete button appears only if the device is offline and cannot be found.
- Is the device still in your possession? Then go to Settings, click your profile and choose iCloud. Now you can turn off the switch at Find My iPhone. For Mac, go to System Preferences, iCloud, Find My Mac.
Low battery but still retrieve your iPhone’s location?
As of iOS 8, our friends at Apple have made it possible to retrieve the last location of your iPhone or iPad. You do this as follows:
- Open your iPhone or iPad and go to Settings
- Click on your profile and choose Find My
- Then click Find My iPhone and make sure Send Last Location is checked
Now your iPhone ensures that when your battery fails, your last seen location is sent to your iCloud. This location is kept for 24 hours. This feature allows you to find your iPhone that is now offline due to a dead battery.
In addition, this option can help recover stolen devices. Unfortunately, it is often the case that thieves disable the device immediately, so the movement cannot be seen on the map.
Questions or need help?
Still have questions about your device and need help with this? Then stop by one of our stores or make an appointment online.