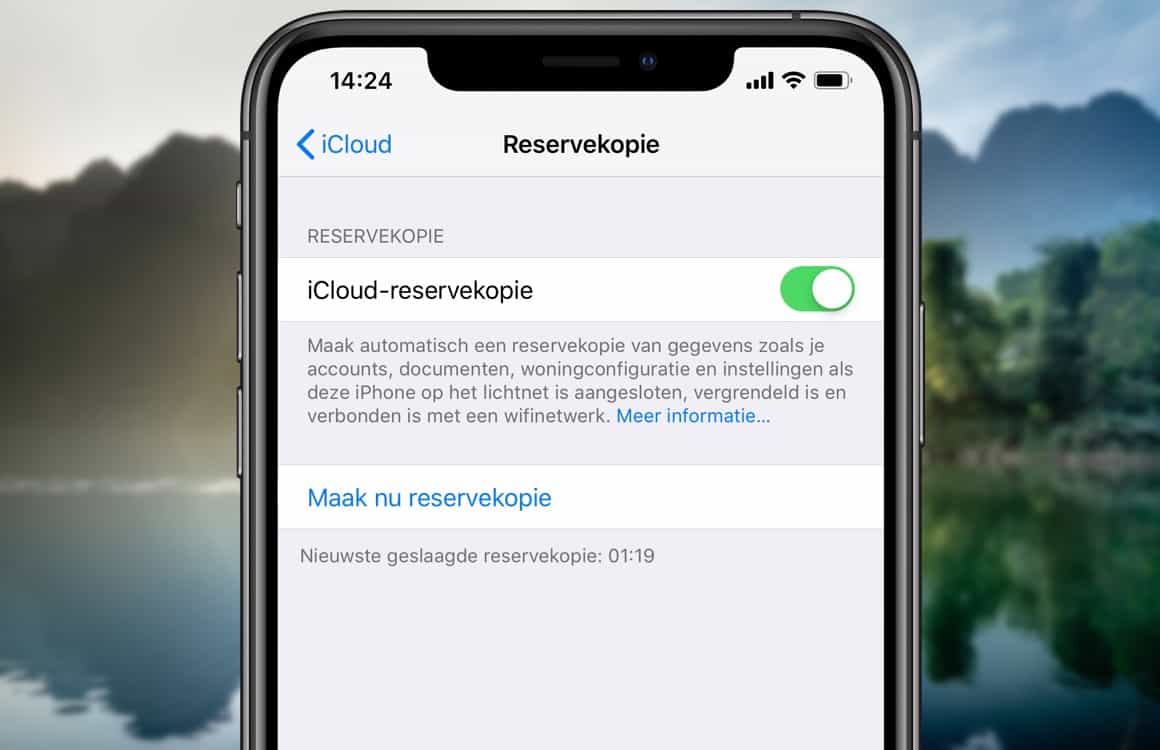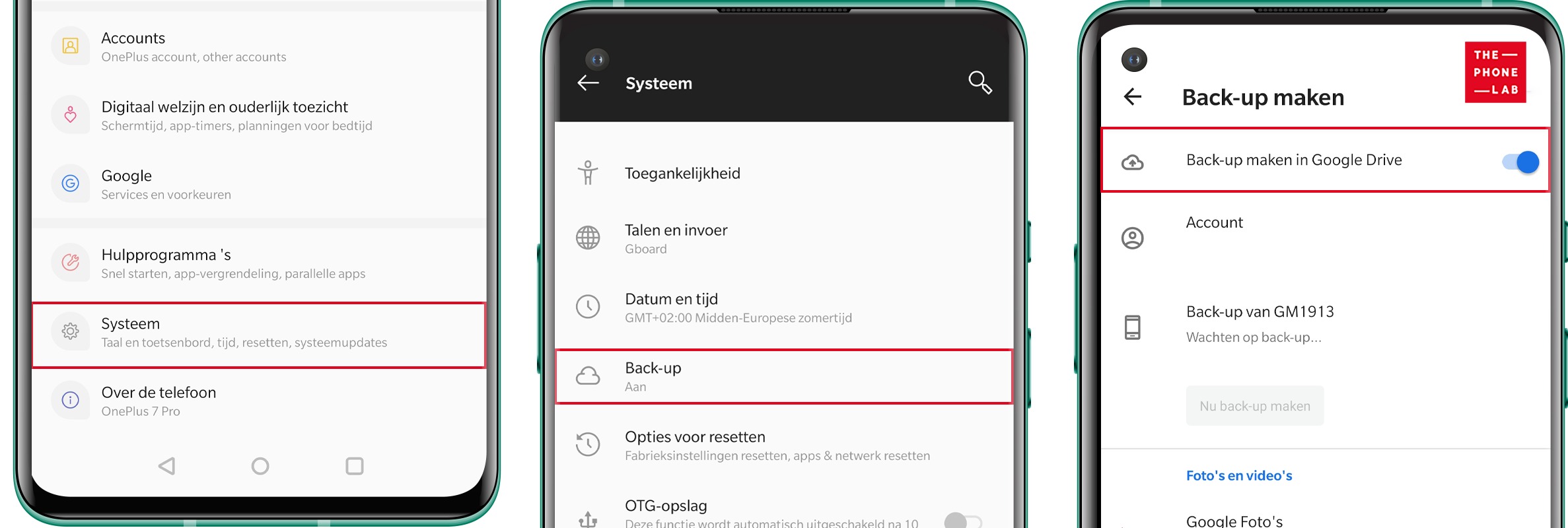Backing up your iPhone or Android phone, read how here!
We can do almost anything with our smartphone today, so you can imagine how important the data on it is! To avoid losing your precious data, the only way is to take preventive measures in advance. Backing up your iPhone or Android phone can save you a lot of heartache, and in this blog we will show you how to back up your iPhone or Android phone with the most efficient methods.
We discuss:
- Backing up your iPhone
- Even more storage space!
- Backing up your Android smartphone
- Backup from Android phone to PC or Mac
- ThePhoneLab’s service.
Backing up your iPhone
Backing up with iCloud
iCloud is very simple and easy to use to back up your iOS device. Every registered iOS user gets 5 GB of free storage on iCloud and you can back up your iPhone with just a few clicks whenever you want! You can also have your iPhone backed up automatically so you don’t forget. Want to know how? Then follow these steps:
- Make sure your iPhone is connected to a WiFi network.
- Then go to “Settings” and click on your account (at the top of the screen)
- Now scroll down to find the “iCloud backup” option, and enable it.
If you have an Apple Watch paired with your iPhone, it is also automatically backed up via iCloud when your iPhone backs up.
If you are using iOS 10.2 or earlier, follow these steps
- Open “Settings,” choose “iCloud,” then “Backup.
- Tap “Back up now” and make sure you stay connected to a WiFi network until the process is complete.
If you don’t want to backup everything, you can also customize the desired files in the iCloud menu by turning on or off which apps you want to back up to iCloud.
To prevent the backup from being interrupted, the backup will only run automatically when the iPhone is on the charger, has a Wi-Fi connection and is locked.
Even more storage space!
Just make sure your iCloud has enough free space to backup. The free 5 GB of storage you get from Apple fills up quickly. And is therefore not enough to back up your entire 64 GB, 128 GB or 256 GB iPhone. That’s why Apple gives you the choice to expand storage. You can purchase 50 GB for €0.99 p/m, 200 GB for €2.99 p/m and 2 TB for €9.99 p/m to ensure all your data is safely stored. Super convenient: the 200GB and 2TB subscriptions can be shared with family so everyone connected to your Apple family account can benefit!
Backing up with iTunes
With iTunes, you can back up your smartphone using your own computer. Using the following steps, we will explain how to do this:
- Connect your iPhone to your computer with a USB cable (such as your charging cable).
- Your iPhone will now display a message asking if you want to trust this computer, tap “Trust” and enter your smartphone’s access code if set.
- Then click on the device icon, it appears in the iTunes menu in the middle of the panel.
- Find the “Backups” option and check “Back up on this computer.
- Then press “Back Up Now,” a full backup of your iPhone will now be saved on this computer.
iTunes backs up everything on your iPhone except sensitive data such as your health app or stored credit card information, for example. If you choose to include this data in the backup as well, the backup must be encrypted. If you choose to encrypt the backup, remember the password you set or you won’t be able to use the backup file! Moreover, unlike iCloud, iTunes does not allow selective backup of data; it always backs up everything.
Backing up your Android smartphone
Use your Google account
When you first set up your Android device, you most likely signed in to your Google account or created a new Google account for this purpose. With this account, Google automatically backs up much of your data including your passwords and Wi-Fi settings including details of your Android settings and display preferences such as your wallpaper. You can check the backup by following these steps:
- Go to “Settings” choose “Backup and Reset,” this depends on the type of Android phone and what version of operating system you have.
- You can also search for “Backup” at the top of the settings screen.
- Make sure that “Backup to Google Drive,” “Backup my data” and “Restore automatically” is enabled to ensure that your data is always backed up automatically.
Backup from Android phone to PC or Mac
If you prefer not to use the Google service, a local backup is also an option. For an Android device, you can always back up documents to a PC or Mac. How? We’ll explain that to you now:
- Connect your smartphone to the PC via a USB cable, open the “Explorer window” and find the phone icon near other portable devices and double-click to open it.
- Do not be alarmed if this window is empty, this often means that there is still an operation to be performed on the phone to turn on “USB file transfer,” for example.
- Here you will find everything stored on the internal storage or external SD Card of your Android device and you can start searching for exactly what you want to backup, browsing and moving folders or files or copying the entire folder structure at once.
- The often most important files such as photos, can be found in the folder called “DCIM”
Backing up on a Mac requires a Google app called “Android File Transfer. The program currently works only if your Mac has been updated to Mac OS 10.5 or higher and that your Android device must be running Android 3.0 or higher. Here’s how it works:
- After you download the program, connect the Android device to your Mac and unlock the device.
- The device now displays the USB status message. Tap this and choose “Transfer Files.
- The program automatically opens on the Mac with all the files from your phone after which all, or a select number of files of your choice, can be transferred to the Mac.
ThePhoneLab’s service.
As described above, there are quite a few ways to back up your smartphone and the data on it. Should you still prefer to have this done safely and securely by one of our specialists, that is also possible!
In one of our stores, we are always ready to professionally backup all your data with privacy in mind! Make an appointment for this or stop by one of our stores!