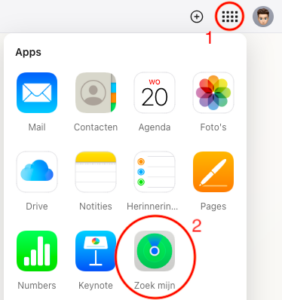iPhone blocked, oh no!
That one code, which you have been using for so long, no longer works. Suddenly there is another access code which should unlock the device. Maybe you had a moment of total insanity, something in your bag tried a code a thousand times, you changed the code in a broke mood, or your child made off with your iPhone. In the meantime, your phone is blocked now and you can’t do anything. Read how to regain control of your phone in this blog. The following points will help you get your iPhone back up and running quickly.
- Sit out the time
- Via ‘Find My’
- Via iTunes
- Via recovery mode
Sit out the time
Fortunately, Apple does not completely block your iPhone immediately; there is always a cooldown period first. This time does increase per failed attempt, first you are at one minute, then five minutes, followed by 15 minutes, 1 hour and even 8 hours. If you enter the wrong code again after that, your iPhone really does get blocked. It then no longer matters how long you wait, it will take more to get your device working again.
Unfortunately, the time you are shown is not always up-to-date, this can regularly be a lot shorter, but sometimes longer. So keep an eye on the device and try the correct code again when the timer is over. Just make sure your iPhone has enough power in the battery, if it turns off, the timer will reset and you’ll have to wait again.
So the moment the device is truly locked, the data is truly under lock and key, and the only way you can restore the device is by deleting all the data. To still be able to restore after recovering, you can try backing up anyway. If you pay monthly for iCloud storage, the device tries to back up every night, so you often still have all your data safe. If you don’t have this, you can still try connecting your iPhone to a computer. If these have previously been in contact, you can still back up via iTunes or the Finder.
Via ‘Find My’
At least as long as the “Find My” feature is enabled on your iPhone, you can delete your device itself quite easily. PLEASE NOTE: So with this, all data goes from your device, therefore it is always important to have a backup of your data. You do this as follows:
-
- Using the same Apple ID, log in to
iCloud.com
. - Using the menu (1), click on “Find My” (2).
- On the left under “All Devices” is the “Search Devices” button, click it and then click on the blocked iPhone.
- Select “Delete device.
- Your device will be erased and then you can reset the iPhone. If you have a backup, you can put it back.
- Using the same Apple ID, log in to
Via iTunes
By connecting your iPhone to iTunes, you can also restore the device, if this connection was set up before, you can even back it up. This is very convenient, because so all data will be taken off the device via this route as well. You do this following these steps:
- Connect your iPhone to iTunes by plugging in a USB cable, preferably into a device that has been previously synced with your iPhone.
- Open iTunes on your computer and select your iPhone.
- If you have connected your device to this computer before, continue this step. If not, proceed to step 4. To do this, click ‘General’ and make the backup locally on your computer.
- Click the “Restore iPhone…” button.
- When the device is ready and on the “Hello” screen, log back in with your Apple ID and you can restore the backup via iTunes or iCloud if necessary.
Through recovery mode
Should none of these options work, you could still try putting the device into recovery mode. This way, you can still reinstall the operating system via the Finder or iTunes, which will also unlock the device. This, of course, will also remove all data from the device, yet another reason to make good backups regularly. Walk through the following steps carefully, and you’ll be able to use your iPhone again in no time:
- Using a USB cable, connect your iPhone to a computer.
- Put your device in recovery mode.
- For iPhone 8 and newer:
- Briefly click the volume up button.
- Then briefly click the volume down button.
- Then press and hold the power button on the other side of the device.
- The screen will black out and then show the Apple logo. Still hold the button down.
- Once the recovery screen comes into view, you can release the power button.
- For iPhone 7 (Plus)
- Press and hold the volume down button and the power button.
- The screen will turn off and show nothing.
- Then release the power button, but hold down the volume down button.
- Then the recovery screen will pop up.
- For iPhone 6s or older:
- Press and hold the home button and the power button at the same time.
- The screen drops black, now release the power button.
- Keep holding down the home button, first the Apple logo will reappear and then the recovery screen. Then you can also release the home button.
- For iPhone 8 and newer:
- On your computer, go to the Finder or iTunes.
- Select your iPhone and click restore.
- The device will reboot a few times, when you see the “Hello” screen again you have succeeded and you can load a backup back onto your phone if necessary.
Stop by the store
Now if this is all abracadabra for you, or the device is giving a crazy error code during repair, feel free to stop by our store. Then we can try again for you. It’s best to schedule an appointment for this, so we can save some time for you, but of course you can always just drop in on us!